انتقال اطلاعات از اندروید به ایفون در سریع ترین زمان!
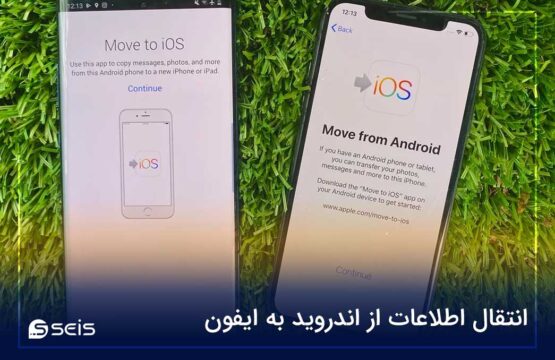
اگر شما هم گوشی خود را به تازگی تغییر داده اید و به دنبال این هستید که اطلاعات و دیتاهای خود را از اندروید به آیفون منتقل کنید، با ما تا انتها همراه باشید تا ساده ترین روش را برای این کار معرفی کنیم. برای انتقال اطلاعات از اندروید به ایفون، ابتدا اپلیکیشن “Move to iOS” را دانلود کنید. با استفاده از این اپلیکیشن به سادگی اطلاعات خودتان را میتوانید به گوشی آیفون جدیدتان منتقل کنید.
پیشنهاد ویژه: با شرکت در دوره آموزش تعمیر آیفون به درآمد های بسیار بالا دست یابید!
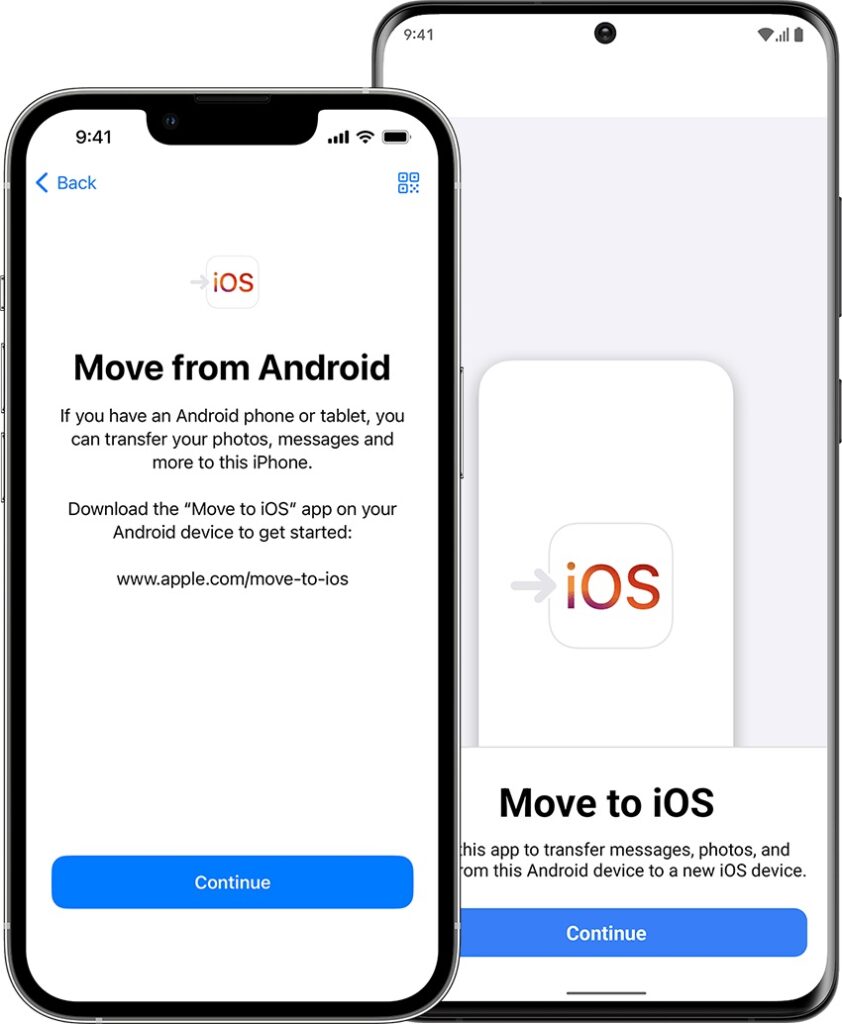
پیش از شروع انتقال اطلاعات از اندروید به ایفون
در دستگاه اندرویدی خود، مطمئن شویدکه Wi-Fi روشن است.
دستگاه iOS جدید و دستگاه اندرویدی خود را به برق وصل کنید.
مطمئن شوید اطلاعاتی که قصد انتقال آن را دارید، از جمله
محتوای کارت حافظه Micro SD خارجی، در دستگاه iOS جدیدتان
برای آن به اندازه کافی فضای خالی وجود داشته باشد.
اگر میخواهید بوک مارک های مرورگر Chrome خود را منتقل کنید،
روی دستگاه اندرویدی خود Chrome را به آخرین ورژن بروزرسانی کنید.
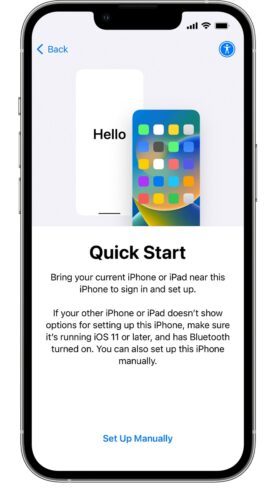
۱ راه اندازی گوشی آیفون
گوشی Apple جدید خود را روشن کنید و آن را در
نزدیکی دستگاه اندرویدی خود قرار دهید. در گوشی
اپل خود، دستورالعملهای راهاندازی را روی
صفحه نمایش دنبال کنید. در صفحه راهاندازی
سریع،روی “تنظیم دستی” کلیک کنید،
سپس دستورالعملهای روی صفحه را دنبال کنید.
این امکان وجود دارد که از شما درخواست فعالسازی eSIM شود.
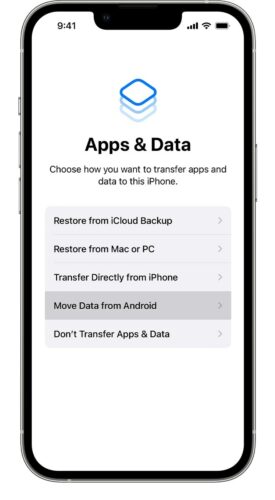
۲ روی گزینه Move data from Android کلیک کنید
برای انتقال اطلاعات از اندروید به ایفون بعد از راه اندازی،
گزینه “Apps & Data screen” را پیدا کنید.
سپس روی گزینه “Move Data from Android” کلیک کنید.
(اگر قبلاً مراحل را پشت سر گذاشتهاید، باید دستگاه iOS خود
را پاک کنید و مجدداً انجام دهید. اگر نمیخواهید پاک کنید،
میتوانید محتوای خود را به صورت دستی انتقال دهید.)
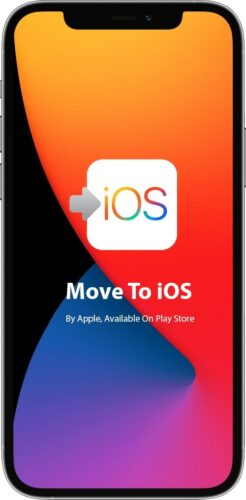
۳ اپلیکیشن “Move to iOS” را باز کنید
در دستگاه اندرویدی خود، اپلیکیشن “Move to iOS” را باز کنید.
اگر اپلیکیشن “Move to iOS” را ندارید، میتوانید روی دکمه
کد QR در گوشی آیفون جدید خود کلیک کنید و با استفاده از
دوربین گوشی اندرویدی خود، کد QR را اسکن نمائید تا
فروشگاه Google Play باز شود. روی “ادامه” کلیک کنید
و شرایط و ضوابطی که نمایش داده میشود را مطالعه کنید.
برای ادامه، روی “Agree” کلیک کنید.
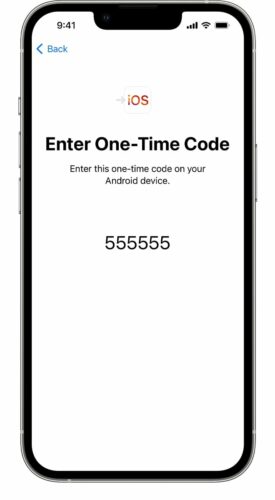
۴ منتظر دریافت یک کد باشید
در گوشی اپل خود، ، وقتی صفحه”Move from Android” را
مشاهده کردید، روی “Continue” کلیک کنید. سپس منتظر بمانید
تا کد ۱۰ یا ۶ رقمی ارسل شود. اگر دستگاه اندرویدی شما
هشداری نمایش دهد که اتصال اینترنت شما ضعیف است،
میتوانید این هشدار را نادیده بگیرید.
۵ از کد استفاده کنید
کد را در گوشی اندرویدی خود وارد کنید.
۶ به یک Wi-Fi موقت متصل شوید
دستگاه iOS شما یک شبکه Wi-Fi موقت ایجاد خواهد کرد.
وقتی درخواست ارسال شد، در دستگاه اندرویدی خود روی “اتصال”
کلیک کنید تا به آن شبکه متصل شوید. سپس منتظر بمانید
تا صفحه “Transfer Data” ظاهر شود.
۷ دیتا و فایل های خود را انتخاب کنید و منتظر بمانید
در دستگاه اندرویدی خود، محتوایی که میخواهید منتقل کنید
را انتخاب کنید و روی “ادامه” کلیک کنید. سپس حتی اگر دستگاه
اندرویدی شما نشان دهد که فرایند تکمیل شده است، هر دو دستگاه
را تا زمانی که نوار بارگذاری که در دستگاه iOS شما ظاهر میشود
پایان یابد، رها کنید. دستگاههای خود را در نزدیکی هم قرار دهید
و به برق وصل کرده و منتظر بمانید تا انتقال تکمیل شود. کل فرایند
انتقال ممکن است مدتی طول بکشد و این وابسته به حجم محتوایی است
که شما در حال انتقال آن هستید.
مواردی که منتقل میشوند:
مخاطبین، تاریخچه پیامها، عکسها و ویدیوهای دوربین،
آلبومهای عکس، فایلها و پوشهها، تنظیمات قابلیت دسترسی،
تنظیمات صفحه نمایش، نشانیهای وب، حسابهای ایمیل،
پیامهای واتساپ و تقویم.
اگر در هر دو فروشگاه Google Play و App Store در دسترس باشند،
برخی از برنامههای رایگان شما نیز منتقل خواهند شد. پس از اتمام انتقال،
میتوانید هر برنامه رایگانی که بازگونه مطابقت داده شدهاند
را از App Store دانلود کنید.
۸ دستگاه iOS خود را تنظیم کنید
پس از پایان نوار بارگذاری در دستگاه iOS شما، روی “Done” در
دستگاه اندرویدی خود کلیک کنید. سپس در دستگاه iOS خود
روی “Continue” کلیک کنید و مراحلی که در صفحه نمایش ظاهر میشوند
را دنبال کرده و نصب نهایی دستگاه iOS خود را به پایان برسانید.
۹ چک کردن نهایی
مطمئن شوید که تمامی محتوای شما منتقل شده است.
موسیقی، کتابها و فایلهای PDF نیاز به انتقال دستی دارند.
اگر نیاز به برنامه های دارید که در گوشی اندرویدی شما وجود
داشتند، به فروشگاه App Store در دستگاه iOS خود
بروید تا آنها را دانلود کنید.
نکات مهم در انتقال اطلاعات از اندروید به ایفون
حتما تا پایان انتقال اطلاعات هیچ کاری با گوشی ها انجام ندهید
تا انتقال اطلاعات از اندروید به ایفون به خوبی تا انتها انجام شود.
به عنوان مثال، در دستگاه اندرویدی خود، اپلیکیشن “Move to iOS”
باید طی مدت انتقال روی صفحه نمایش باقی بماند. اگر قبل از اتمام انتقال
از برنامه دیگری استفاده کنید یا تماسی دریافت کنید، محتوای شما منتقل نخواهد شد.
در دستگاه اندرویدی خود، برنامهها یا تنظیماتی که ممکن است
بر روی اتصال Wi-Fi شما تأثیر بگذارند را خاموش کنید،
مثل “Sprint Connections Optimizer” یا “Smart Network Switch”.
سپس در تنظیمات به بخش Wi-Fi بروید، روی هر شبکه شناخته شده
کلیک کنید و نگه دارید و شبکه را Forget بزنید. سپس مجدد امتحان کنید.
هر دو دستگاه خود را راهاندازی مجدد کنید و دوباره امتحان کنید.
در گوشی اندرویدی خود cellular data connection را خاموش کنید، سپس دوباره اقدام کنید.
نکات پس از انتقال اطلاعات
این امکان وجود دارد که فقط برخی از اطلاعات منتقل شده باشند
ولی دستگاه iOS شما به عنوان پر شده نشان داده میشود، حتی اگر
انتقال تکمیل نشده باشد. اگر با این مشکل مواجه شدید،
گوشی ایفون خود را پاک کنید و انتقال را دوباره شروع کنید.


1 دیدگاه برای این نوشته