انتقال اطلاعات آیفون به آیفون با ۳ روش ساده
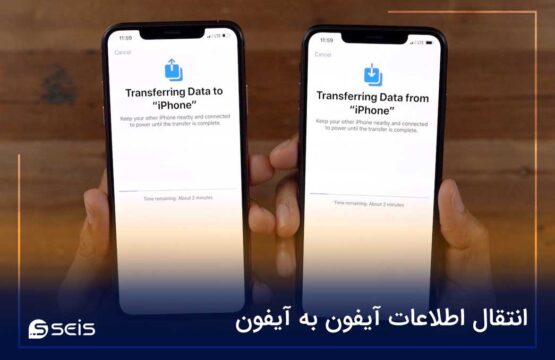
با توجه به بررسیها و آمارهای موجود، کاربران آیفونها به نسبت کاربران اندروید، به برند اپل بسیار وفادارتر هستند و به سختی از اکوسیستم اپل خارج میشوند. این امر باعث میشود که بیشتر کاربران آیفون پس از چند سال، گوشی خود را با آیفون جدید جایگزین کنند. با این حال انتقال اطلاعات میتواند یک چالش برای بسیاری از افراد باشد؛ هرچند که تکنولوژی پیشرفت کرده و روشهای زیادی برای انتقال اطلاعات ایجاد شده است، اما برخی از کاربران هنوز در فرآیند جابهجایی فایلها از گوشی قدیمی به گوشی جدید با مشکل مواجه میشوند و نمیتوانند به راحتی اطلاعات خود را انتقال دهند. در این مقاله به شما نحوه انتقال اطلاعات از آیفون قدیمی خود به گوشی آیفون جدید را آموزش خواهیم داد، به نحوی که از ابتدای استفاده از گوشی جدید، تنظیمات و اطلاعات گوشی قبلیتان را به راحتی به آن منتقل کنید. همچنین پیشنهاد میکنیم اگر نیاز به انتقال دیتای خود از اندروید به آیفون دارید، مقاله “انتقال اطلاعات از اندروید به ایفون” را مطالعه کنید.
انتقال اطلاعات آیفون به آیفون
برای انتقال اطلاعات iphone به iphone راه های مختلفی وجود دارند از قبیل انتقال فایل با نرم افزار، Quick Start، آیکلود و … که هرکدام به نحوی به انتقال اطلاعات شما کمک میکنند. در میان این سه روش، بهترین راهی که به شما پیشنهاد میدهم از طریق Quick Start میباشد که در ادامه به طور کامل آن را بررسی خواهیم کرد و مراحل آن را بیان خواهیم کرد.
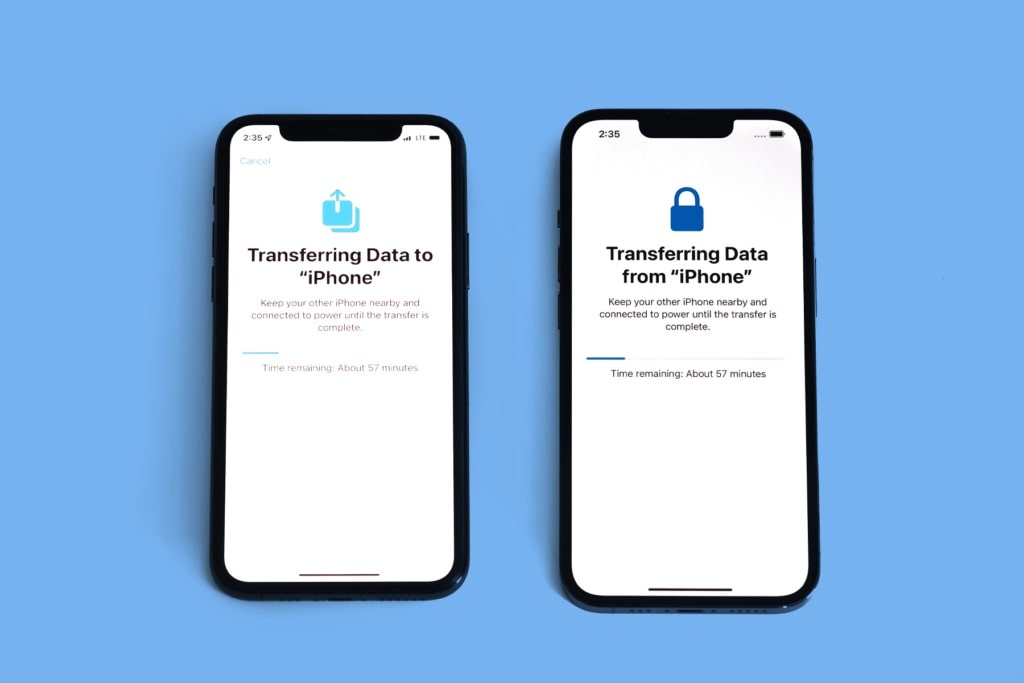
نرم افزار انتقال اطلاعات از آیفون به آیفون
برای انتقال اطلاعات از یک آیفون قدیمی به یک آیفون جدید، نیازی به هیچ برنامهای ندارید و میتوانید این کار را با استفاده از گزینههای موجود در خود iOS به راحتی انجام دهید. اپل در iOS 15 قابلیتی به نام “Prepare for New iPhone” را معرفی کرده است که به شما امکان میدهد به سادگی اطلاعات را بین گوشی قدیمی و جدید خود منتقل کنید. با استفاده از این قابلیت، اپل به شما ۲۱ روز فضای اضافی در iCloud میدهد تا بتوانید اطلاعات خود را در این فضا آپلود کرده و سپس به گوشی جدید منتقل کنید. لطفاً توجه داشته باشید که این کار نیازمند اتصال به اینترنت پرسرعت و حجم زیادی است و نیازمند صبر و حوصله زیادی میباشد.
بیشتر بدانید: ریست فکتوری آیفون
برای انتقال اطلاعات از آیفون به آیفون در iOS 15، مراحل زیر را دنبال کنید:
- به قسمت تنظیمات (Settings) بروید و سپس به بخش عمومی (General) بروید و در نهایت بر روی گزینه “Transfer or Reset iPhone” کلیک کنید.
- قابلیت “Prepare for New iPhone” در بالای صفحه قرار دارد و در این مرحله باید گزینه “Get started” را انتخاب کنید.
- پس از مطالعه اطلاعات نمایش داده شده، بر روی گزینه “Continue” کلیک کنید.
- در مرحله بعد، از شما خواسته میشود که “Backup to Transfer” را فعال کنید (مگر اینکه قبلاً فعال باشد). در این مرحله “Move All App Data with iCloud” را انتخاب کنید و سپس بر روی “Done” کلیک کنید.
از این پس فرآیند آپلود اطلاعات آغاز میشود و میتوانید در تنظیمات و بالای صفحه پیشرفت آن را مشاهده کنید.
انتقال اطلاعات از ایفون قدیمی به ایفون جدید از طریق quick start
اگر دنبال انتقال اطلاعات از آیفون به آیفون در iOS 14 یا حتی iOS 13 هستید، آسانترین راه روش Quick Start است. این روش نیازی به اتصال به اینترنت پرسرعت یا استفاده از حجم زیاد اینترنت ندارد و تنها باید دو گوشی را در کنار یکدیگر قرار دهید. در ادامه، مراحل این روش را شرح خواهم داد و همانطور که در ابتدا گفتم، پیشنهاد میکنم از این روش برای انتقال اطلاعات استفاده کنید.
- ابتدا آیفون جدید خود را روشن کنید و آیفون قبلی را در کنار آن قرار دهید.
- هنگامی که این کار را انجام دهید، گزینه “Set Up New iPhone” نمایش داده میشود و باید گزینه “Unlock to Continue” را انتخاب کنید.
- در مرحله بعد روی صفحه آیفون جدید، یک انیمیشن نمایش داده میشود و شما باید دوربین آیفون قبلی را به سمت آن بگیرید. پس از انجام این کار، گزینه “Finish on New” به شما نمایش داده میشود.
- پس از انتخاب این گزینه، باید رمز گوشی قبلی خود را وارد کرده و سپس مراحل گفته شده را پیش ببرید.
- هنگام رسیدن به صفحه “Transfer & Data”، گزینه “Transfer Directly from iPhone” را انتخاب کنید و تنظیمات مورد نظر خود را اعمال کنید.
بیشتر بدانید: علت کم شدن باتری هلث ایفون
انتقال اطلاعات آیفون به آیفون از طریق ایکلود
برای انتقال اطلاعات از یک آیفون قدیمی به یک آیفون جدید، بکاپ گرفتن از اطلاعات به روی آیکلود نه تنها به شما امکان میدهد که اطلاعات خود را به آسانی به آیفون جدید منتقل کنید، بلکه از نگرانی بابت از دست دادن اطلاعات به دلیل گم شدن یا دزدیده شدن گوشی جلوگیری میکند.
برای انجام این کار، مراحل زیر را دنبال کنید:
- به تنظیمات (Settings) رفته و بر روی نام خود کلیک کنید و به بخش آیکلود (iCloud) بروید.
- در صفحه جدید انتخاب کنید که چه اطلاعاتی را میخواهید به روی آیکلود داشته باشید. پیشنهاد میکنیم در صورتی که قصد ندارید فضای اضافی خریداری کنید، تنها اطلاعات سبک مانند شماره تلفنها و یادداشتها را بکاپ بگیرید، زیرا ۵ گیگابایت فضای رایگان در اختیار شما قرار دارد و برای دسترسی به فضای بیشتر، باید اشتراک تهیه کنید. برای فعال یا غیرفعال کردن بک آپ، کافیست تیک مقابل هر برنامه را روشن یا خاموش کنید. میتوانید قابلیت بک آپ خودکار را فعال کنید، برای این کار به بخش iCloud Backup بروید و تیک مقابل این گزینه را روشن کنید. در صورتی که میخواهید بکاپ در همان لحظه انجام شود، میتوانید بر روی گزینه “Back Up Now” کلیک کنید.
- هنگامی که فرآیند backup گرفتن به پایان رسید، به آیفون جدید بروید و آن را روشن کنید.
- پس از انتخاب زبان و منطقه، به صفحه “Quick Start” میرسید که باید در این مرحله گزینه “Set Up Manually” را انتخاب کنید. همچنین در این مرحله باید به یک شبکه اینترنت متصل شوید و منتظر بمانید.
- مراحل مختلف را پیش ببرید تا به گزینه “Restore from iCloud Backup” برسید و بر روی آن کلیک کنید.
- سپس رمز عبور Apple ID خود را وارد کنید تا وارد حساب کاربری خود شوید.
- حالا آخرین بکاپ موجود را انتخاب کنید و منتظر بمانید تا فرآیند به پایان برسد. مدت زمان این مرحله بستگی به سرعت اینترنت شما دارد.
نکته پایانی
درصورتی که علاقه به یادگیری تعمیر گوشی ایفون دارید و میخواهید شروع به کسب درامد کنید، پیشنهاد ما به شما شرکت در دوره آموزش تعمیر آیفون است. تعمیر گوشی آیفون تکنیک های خاصی دارد و درآمد بالایی هم دارد که اگر به خوبی یاد بیگرید، درآمد بسیار زیادی خواهید داشت.


اولین دیدگاه را ثبت کنید